

- Webcam settings for windows mac 1080p#
- Webcam settings for windows mac update#
- Webcam settings for windows mac manual#
- Webcam settings for windows mac software#
- Webcam settings for windows mac mac#
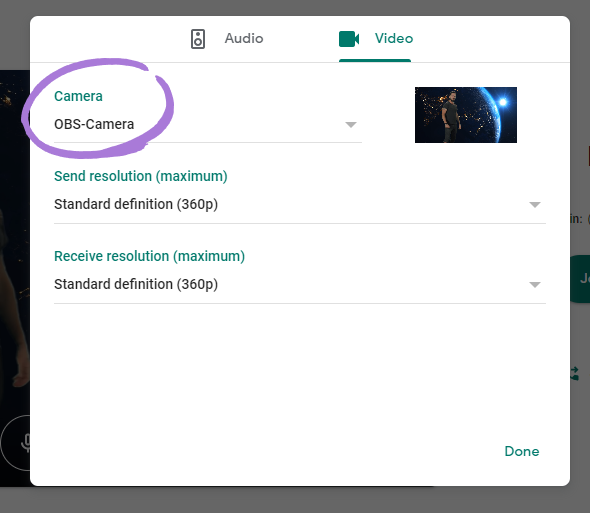
The eMeet Webcam is compatible with most Windows operation system included Windows vista / 2000 / XP / Vista /7/8/8.1/10.
Webcam settings for windows mac manual#
You can manual adjust the Input or Output volume of the webcam as you prefer. You can also select it in the Mac’s System Preferences choose the Sound pane and go to the Input tab to designate the webcam’s microphone (“HD Webcam eMeet C960”) as your system default. Please make sure that the eMeet webcam is selected as the input device in the application you are using to access this feature. Remember to save your changes before closing the window. You can adjust this later to suit your preferences. Initially it is best to set the volume slider a little less than halfway along the bar. This option, when checked, can sometimes cause sound interruptions during voice calls. We recommend the users uncheck the box below the Microphone dropdown menu marked Automatically adjust microphone setting. In the Audio/ Video tab, Select“HD Webcam eMeet C960”in the Microphone dropdown menu, select“HD Webcam eMeet C960”in the Camera dropdown menu. Once you have installed Skype and started it up, select Preferences… from the Skype menu in the top left corner of your screen (like the photo below):
Webcam settings for windows mac update#
It is highly recommended to update your Skype to latest version. Failure to do so will mean that Skype may not recognize the webcam. webcam (like the photo below )īefore running the Skype, make sure that any other applications that are using the webcam are fully closed.
Webcam settings for windows mac mac#
If your Mac has a built-in camera already, you may open Face Time, chick Video on the top left of your screen, and choose the “HD Webcam eMeet C960” to use this. Your system should automatically detect the Webcam in the Face Time. So long as the Mac being used meets Apple’s guidelines for running Face Time (having either OS X v10.5 installed or, on a small number of models, a built-in iSight camera on OS X v10.4), simply follow the installation instructions for Macs. If your Mac has a built-in camera already, you may open Photo Booth, chick the Camera on the top left of your screen, and choose the “HD Webcam eMeet C960” to use this webcam (like the photo below ) In rare cases where it does not, please try disconnecting the camera and reconnecting it once Photo Booth is already running, or you may try to restart your Mac. Your system should automatically detect the Webcam in the Photo Booth if it has no internal camera of its own. Navigate to the USB Section and check to see if the webcam is listed as a connected device (Show as “HD Webcam eMeet C960” like the photo below). The System Information window for your Mac will appear. Click on System Report from the pop-up window that appears. To check if the webcam is detected or not, you may click the Apple Menu (in the top left corner of your screen) and then click About this Mac. Quick Time and Photo Booth are preinstalled on all Macs as standard.
Webcam settings for windows mac software#
You will need to open camera software such as Quick Time, Photo Booth, Skype or Face Time to start streaming the video. The eMeet C960 Webcam will be automatically installed when you connect it to a Mac no additional software is required. No need to adjust the lens focus manually Windows XP, Vista and 7/8/8.1/10 Requires Mac 10.4 or laterĨ00×600 Supported 640×480 or higher recommendedįixed focus keeps things in focus up to five meters away. Please be sure that you meet all of the system requirements below to avoid difficulties during installation.
Webcam settings for windows mac 1080p#
If you have any problems setting up or using your eMeet C960 1080P Webcam, please contact us by email at: Īlternatively, solutions to common problems can be found in the FAQ selection at the end of this manual. This user guide will provide you with all of the information you need to get the most from your system.

Use this guide to setup and begin using your eMeet C960 1080P Webcam. Thank you for purchasing your new eMeet 1080P Webcam.


 0 kommentar(er)
0 kommentar(er)
